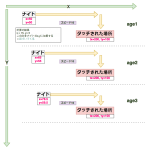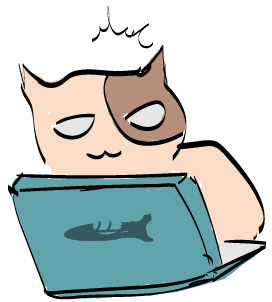森保ジャパンの初陣が気持ちよすぎてテンションが上がっております。
どうして、、、、見逃してしまったのか(笑)
特に中島選手の切り返しがエグいです。今後が楽しみですね。
それはそうと、マックをautomatorで自動化してみませんか?
はい。サッカーの話はこれぐらいで。
今回のテーマはパソコン作業の自動化です。
automator、、、、「おー、オートマータ?」

ちがいます。
オートメーターと読むそうです。
macOSに標準で搭載されているもので,FinderやSafari、iCalなど、
オートメーターに対応したアプリケーションの様々なスクリプトを組み合わせ、
自動処理プログラムを作成することができます。
いわゆる自動化ってやつです。
あなたがmacで行なっているあんなこと、こんなことを
オートメータが自動でパパッとこなしてくれます。
もちろん自動化するにはオートメーターにさせたいことを
指示する必要があります。
つまり簡単なプログラム手順を作る必要があります。
難しそう...と思ったそんなあなた!
心配しないでも大丈夫です。
プログラムといっても機能ごとにブロックが分かれていてマウス操作で
ほとんど完結します。そしてレゴ感覚で作業内容を積み上げていくだけなので
すごく簡単に作成できます。そしてオートメーターはその内容をもとに
手間のかかる処理をあっという間にこなしてくれます。
今回はオートメータでできる3つのパターンを紹介します(^^)
1.オートメーターでpdfに透かしをつける。
PDFに書類に自社のロゴを透過で追加してみましょう。
薄くのせたいとか、薄く「見本」とか「サンプル」とかのせたいケースです。
こんな感じのやつです。
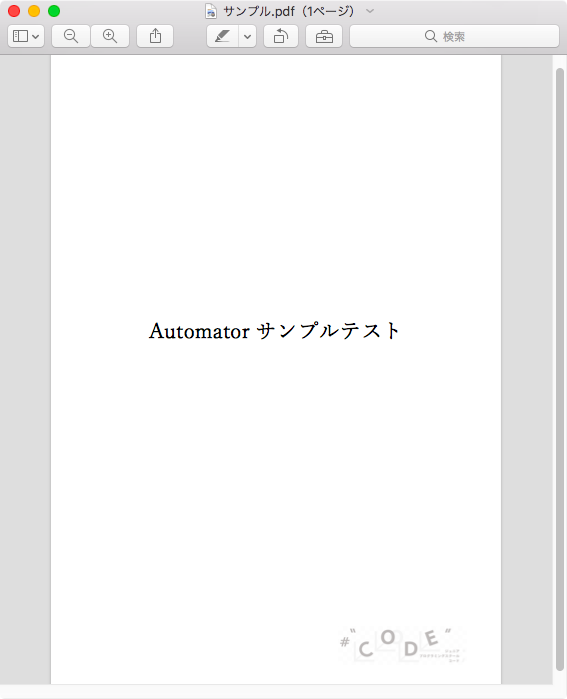
いざ透かしを入れようと思ってもなかなか手間がかかったりします。
そんな時にオートメータです。まずはブロックの組み立てていきましょう。
オートメーターのアプリケーションを開くと次のような画面が開きます。
今回は「プリントプラグイン」を利用します。
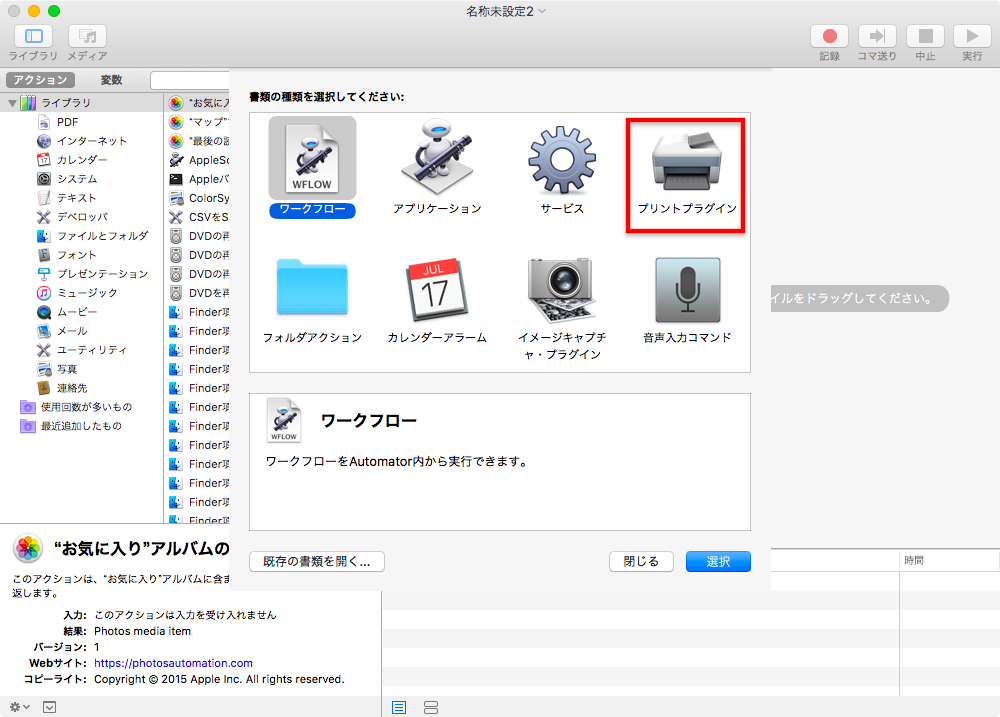
プリントプラグインを選択したら
[ライブラリ]-[PDF]
から「PDF書類にウォーターマークを描画」を選択して右の画面に動かします。
すると、PDFに追加する画像の設定画面が現れるので位置の調整をします
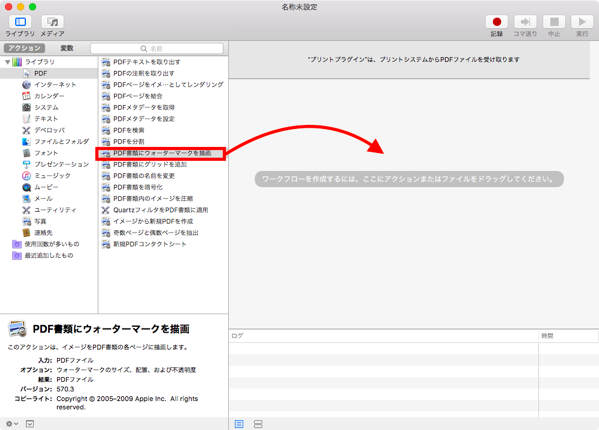
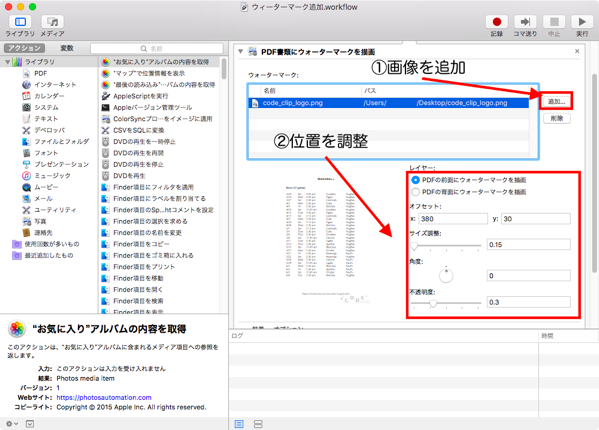
ここまで完了したら
左のアクション一覧から
[ファイルとフォルダ]-[Finder項目を開く]
を右側にドラッグ&ドロップで移動します。
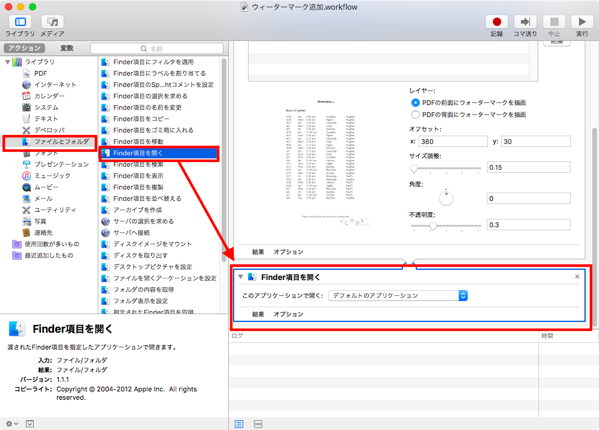
これで完成です。
名前をつけて保存しましょう。
今回はウォーターマーク追加という名前をつけました。
それでは使ってみましょう。
プリントプラグインを実際に使用する場合は印刷画面の
右下にあるPDFボタンをクリックすればOKです。
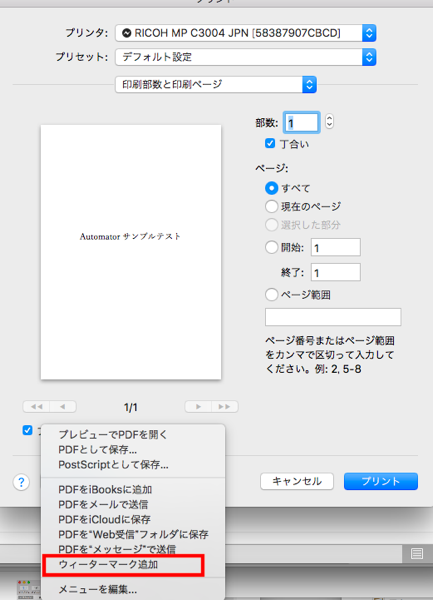
これで透かし画像が追加されたPDFが表示されます。
こんな感じで簡単な手順で複雑な処理を自動化してくれます。
2.automatorで画像加工を自動化する
面倒な画像の加工もautomatorなら簡単です。
今回は下の図のように4枚の画像を正方形に変換して結合する作業を自動化します。
自動化すると、下のような画像を簡単に作成することができます。

なんとなくおしゃれですよね?
画像を正方形に加工して結合するのは意外と面倒な作業だったりしますが、
これも自動化することができます。
まずは完成形を見て見ましょう。
今回作成したワークフローは次のようになっています。
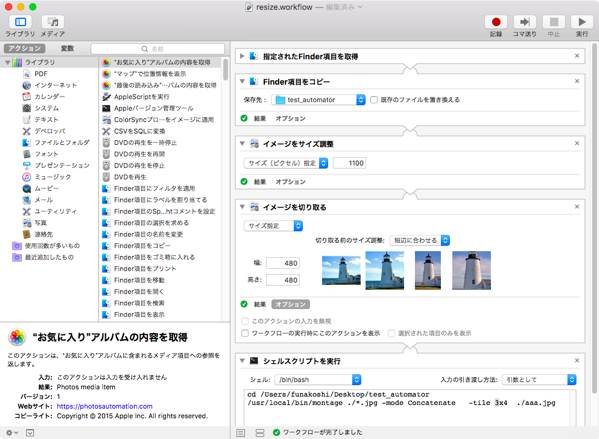
動作としては、まず4枚の画像を入力として指定します
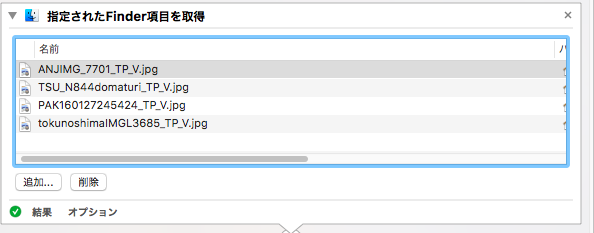
オリジナルの画像を変換してしまうと万が一の時に戻せなくなってしまうため
作業フォルダに対象の画像をコピーします。

次の作業です。画像によっては正方形の1辺の長さに満たない場合があるため、
画像をある程度の大きさまで拡大します。今回は1100pxまで拡大しています。

拡大が完了したら画像を正方形に切り取ります
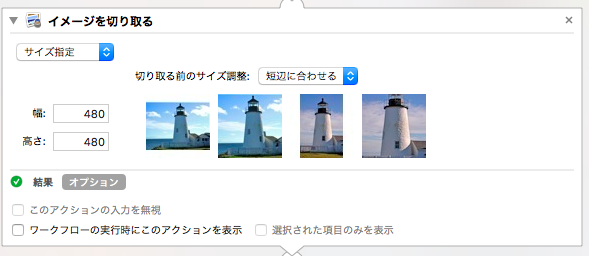
最後にシェルスクリプトからImageMagickという画像変換プログラムを呼び出します。
これで画像を変換してデスクトップにaaa.jpgという名前で保存します。
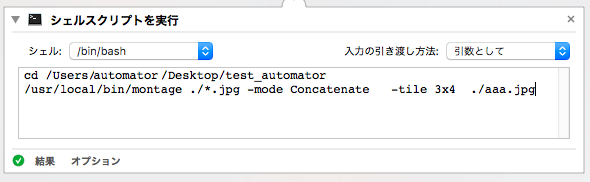
次は音声を扱います。
3.automatorでブログの記事を音声にする
最後に、音声形の自動化です。今回はブログの本文を音声にみました。
下の図の設定では今月アップロードされた記事を音声にしてデスクトップに
保存してくれます。
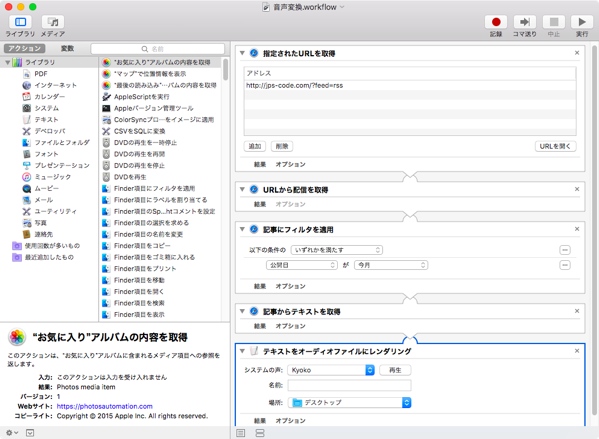
- 指定されたURLを取得ブロック
ここにブログのURLを指定します。rssのアドレスを指定することで
次のブロックにURLを渡すことができます。 - URLから配信を取得ブロック
このブロックで渡されたURLから記事一覧を取得します。 - 記事にフィルタを適応ブロック
このブロックで音声にする記事を抽出します。
今回は抽出条件に公開日が今月を選択しているため、今月公開された投稿
が抽出されます。 - 記事からテキストを抽出ブロック
このブロックで抽出されたブロックからテキスト情報のみを抽出します。 - テキストをオーディオファイルにレンタリング
4で抽出されたテキストを音声ファイルに変換してデスクトップに変換します。
完成後の音声ははちょっと不自然な部分もありますが、お気に入りのブログを
耳で楽しみたい方はぜひ作ってみてください。
こんな感じでプログラムができなくても簡単な操作で
手間のかかる処理を一気に済ませてくれます。
最初はとっつきにくいかもしれませんが、
慣れると今まで面倒に思っていたあんなことも自動化できるかもしれませんよ!
それでは、また。