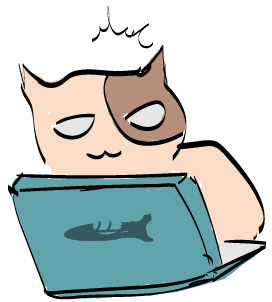こんにちは。自動化については、以前PyautoGUIやseleniumu等を紹介しましたが、
今回はWindowsで利用できるUiPathというツールをご紹介いたします。
自動化がどんどん身近になっているのが、実感できると思います。
UiPathの特徴
- ドラッグアンドドロップで自動化の処理を作成可能これ凄いですよね、
マウスですよ。マウス。Pythonを利用した場合はプログラムの文法に従って
キーボードでガンガン入力する必要がありましたが、UiPathはマウス操作で
色々な事を自動化することができます。 - 驚きの無料!条件を満たしていれば無料で利用することができます。
条件1:使用できるマシン、またはユーザ数は250まで
条件2:年間売り上げ500万米ドル以下の場合条件の詳細は公式サイトを確認してください
UiPathでとりあえずHello Worldしてみる。
とりあえずHelloWorldしてみましょう。
まずは、新規プロジェクトで自動化プロセスを作成します。

プロセスの名前は適当でOKですが、今回はtestとしています。
言語はVBでOKです。
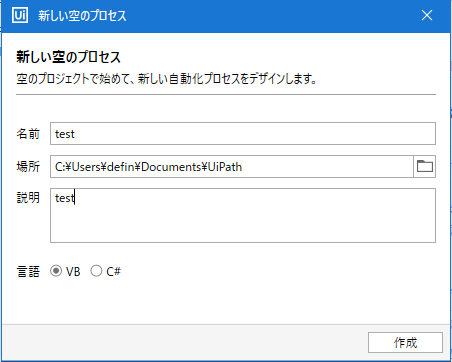
次のような画面が現れるので、左の枠からメッセージボックスを選択して
画面の真ん中にドラッグします。

画面にメッセージボックスが配置出来たら、メッセージボックスの入力欄に表示したい文字「HelloWorld」を入力します。
ここまでできたらデバッグボタンを押すことでプログラムが実行されます。
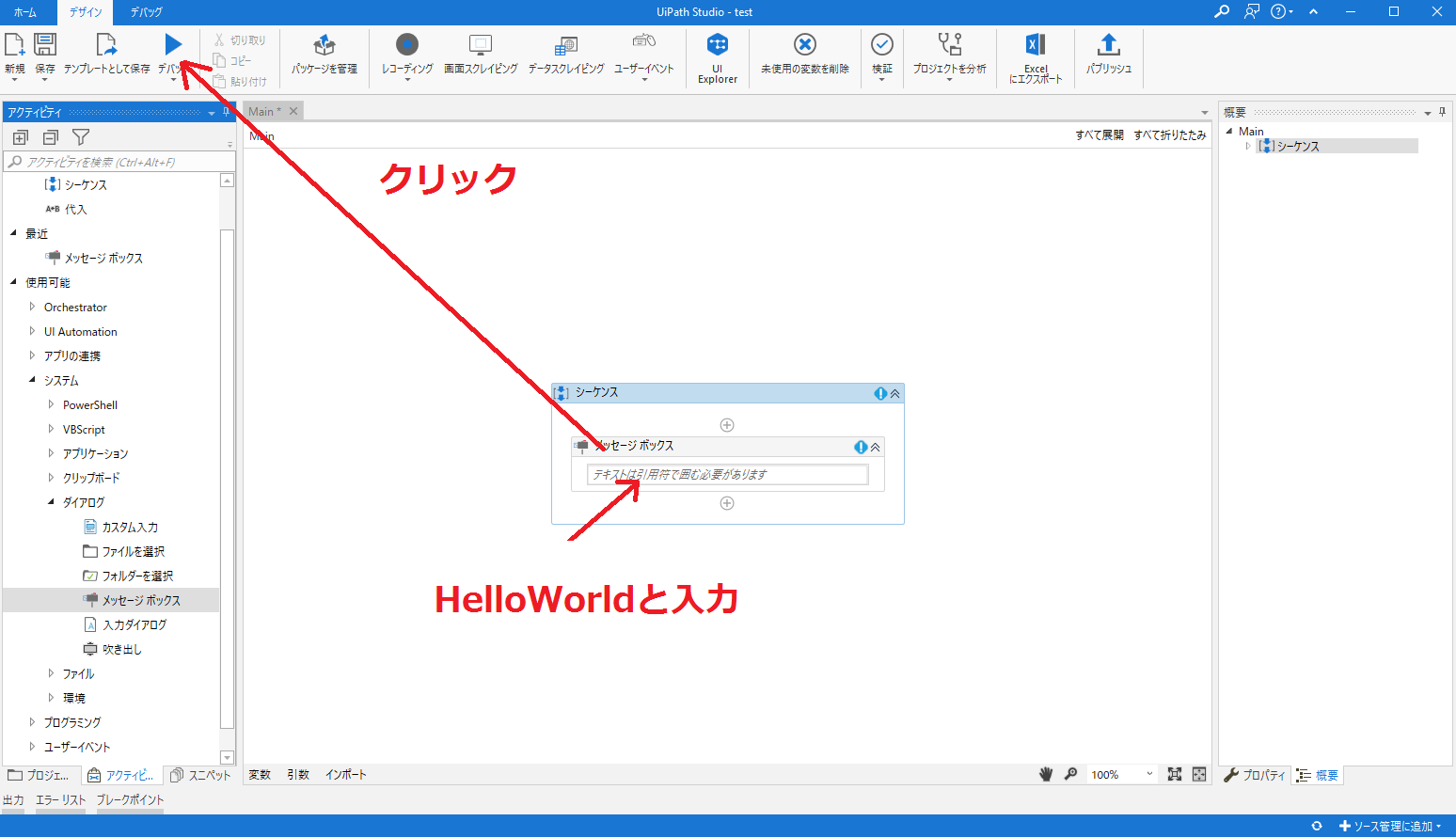
実行結果
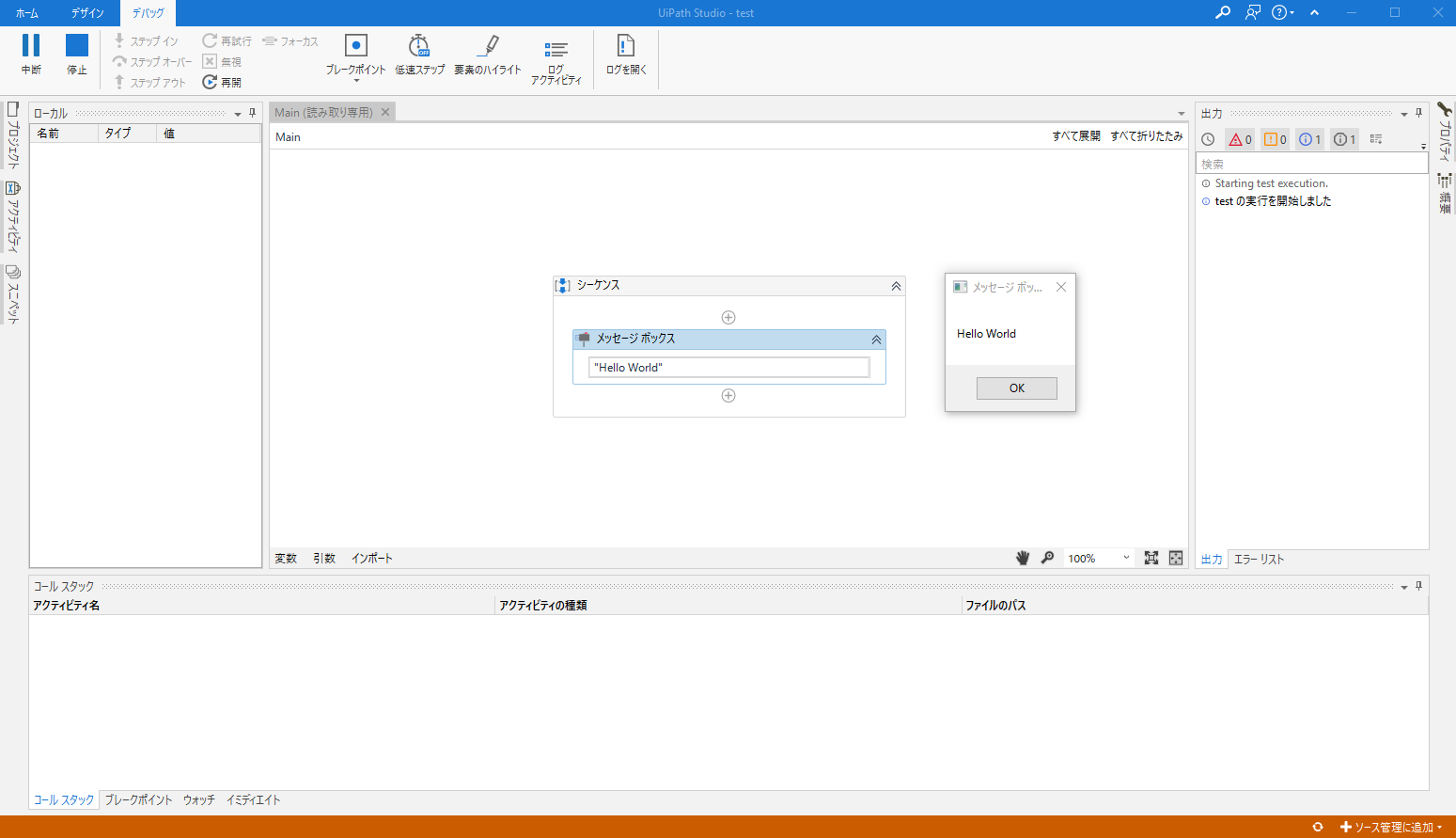
HelloWorldと書かれた小さなウインドウが表示されることが確認できました。
このようにUiPathはコーディングをすることなく、ドラッグアンドドロップで
プログラムを作成することが可能です。
次はもう少し複雑なプログラムを書いてみます。
UiPathを利用してウェブサイトのデータをエクセルに書き出す
次にウェブサイトの内容を抽出して、エクセルに書き出すまでを自動化してみます。
今回はごーやどっとネットに掲載されているイベント情報を対象とします。
それでは先ほどと同じようにプロジェクトを作成します。
プロジェクトの作成が完了したら、上のメニューからデータスクレイピングを選択します。
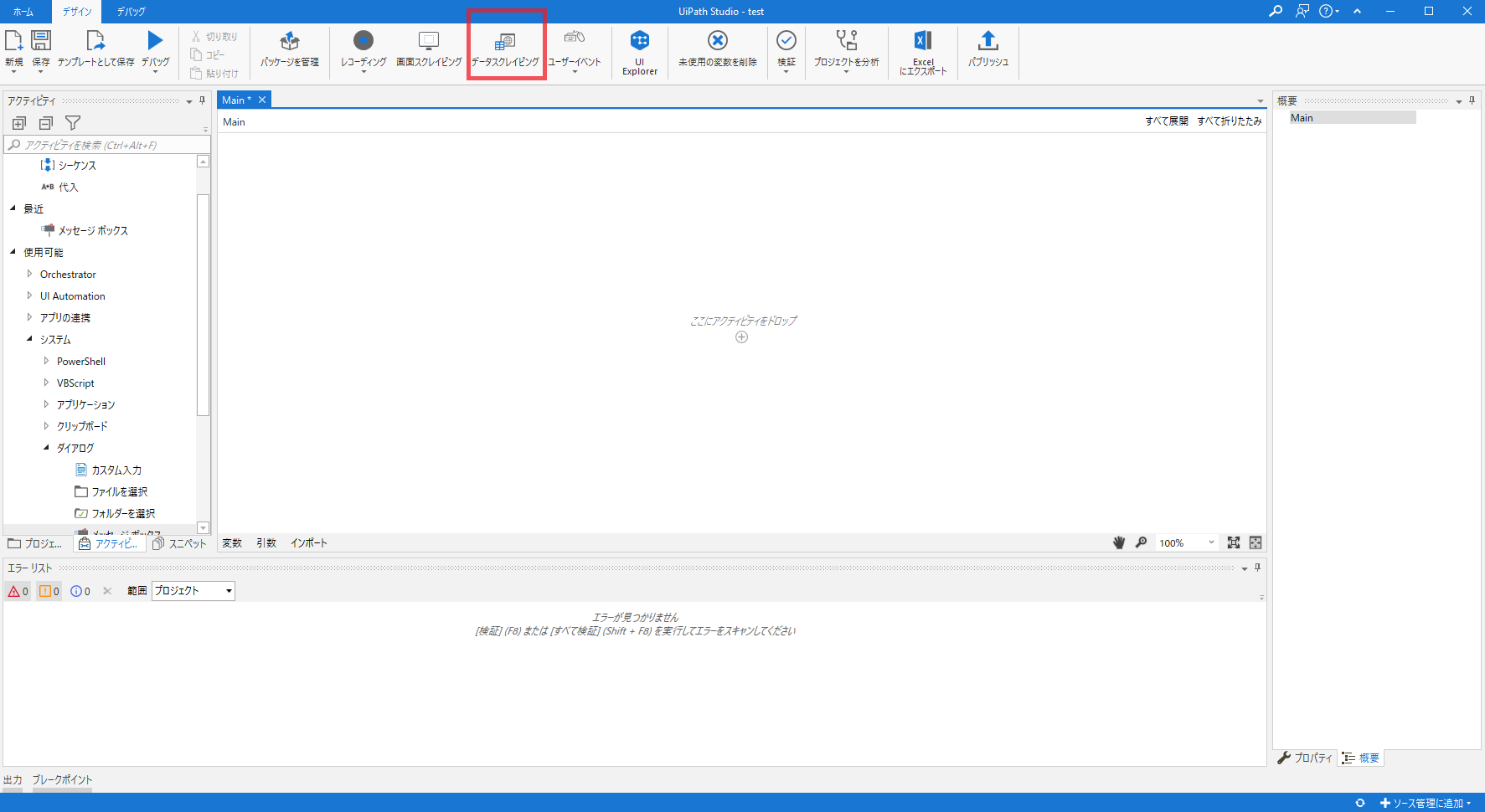
そうすると次のようなダイアログが表示されますので手順に従ってデータを取得するページを開き、
必要な場所をクリックします。
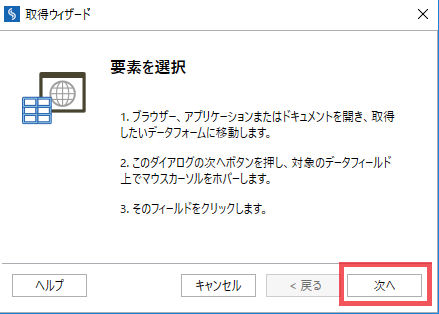
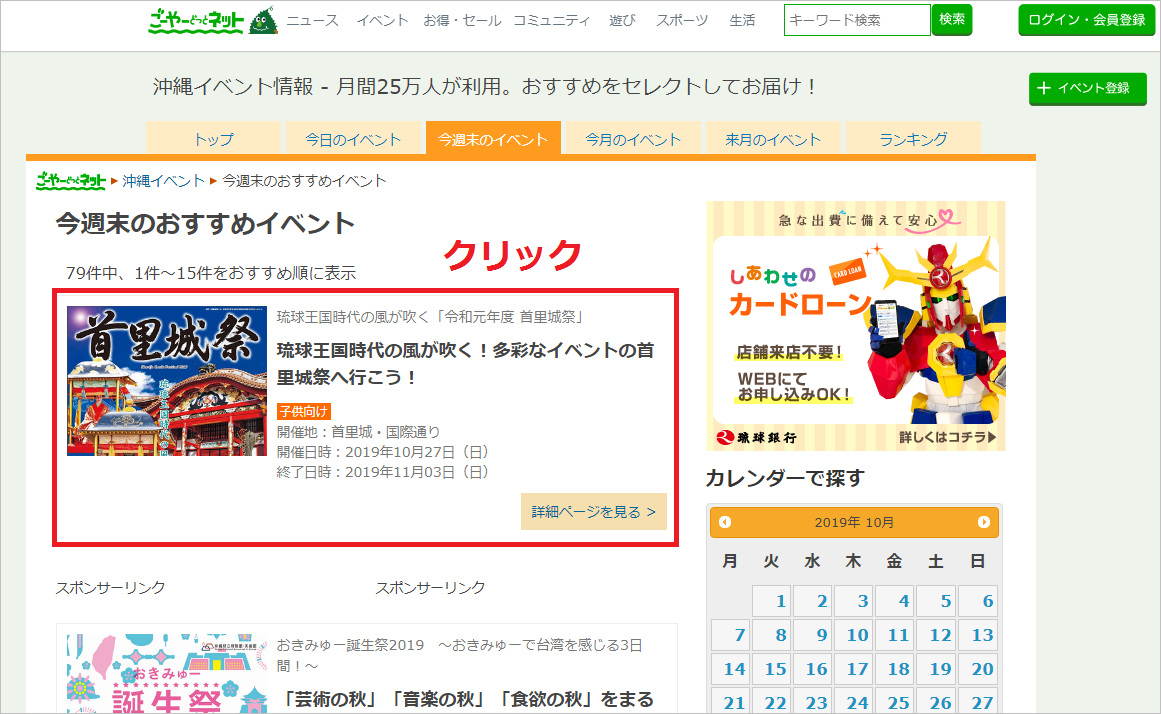
すると、取得対象のデータが次のようにオレンジ色にハイライトされます。
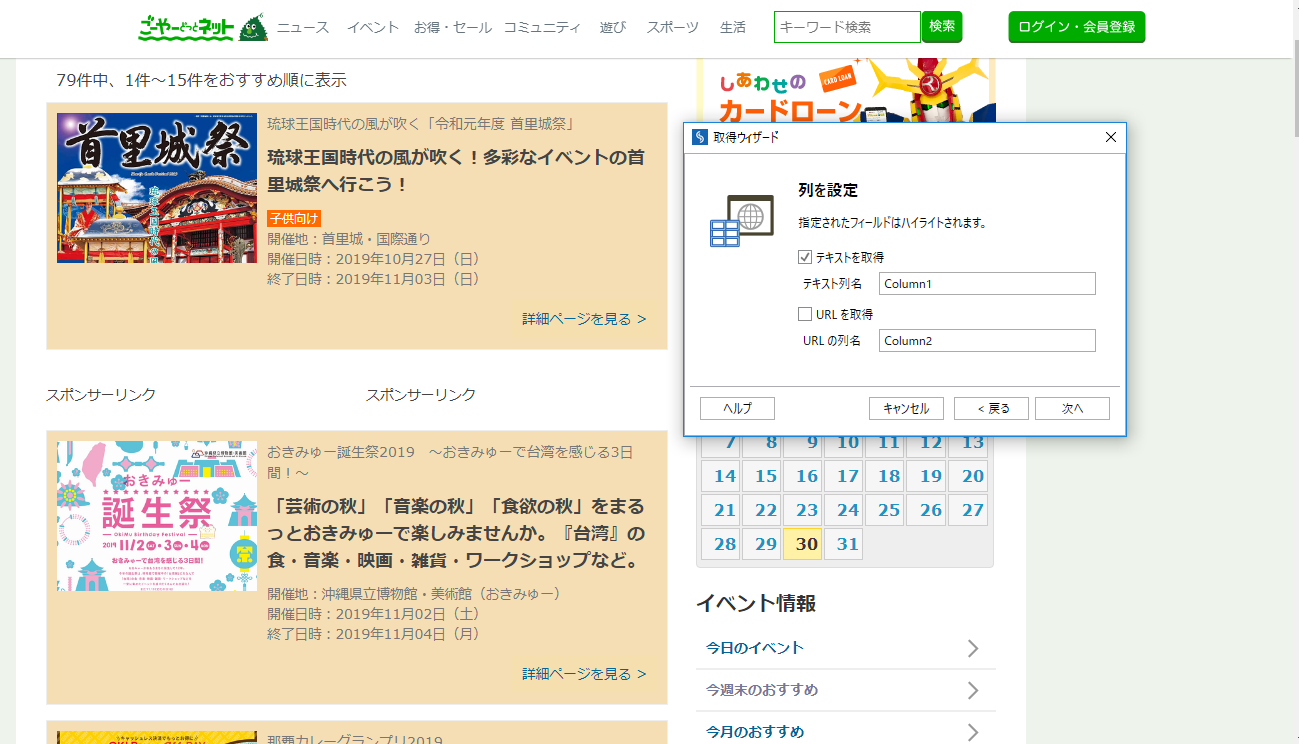
自動的にHTMLを解析して同じ要素を選択してくれます!凄いですね!
「次へ」を押すとデータの内容確認画面が表示されるので、
問題なければ取得するデータ対象に問題がなければ「終了」を押します。
終了を押すと次の画面が表示されます。
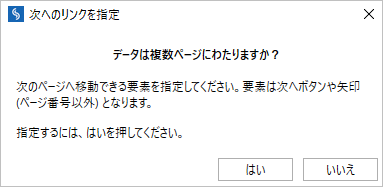
もし情報が複数ページにまたがっている場合は「はい」を押して次のページに移動するリンクを押すことで
複数ページを移動しながらデータを取得することが可能です。
ここまで完了すると、UiPathのメインウィンドウに次のようなアクティビティが表示されます。
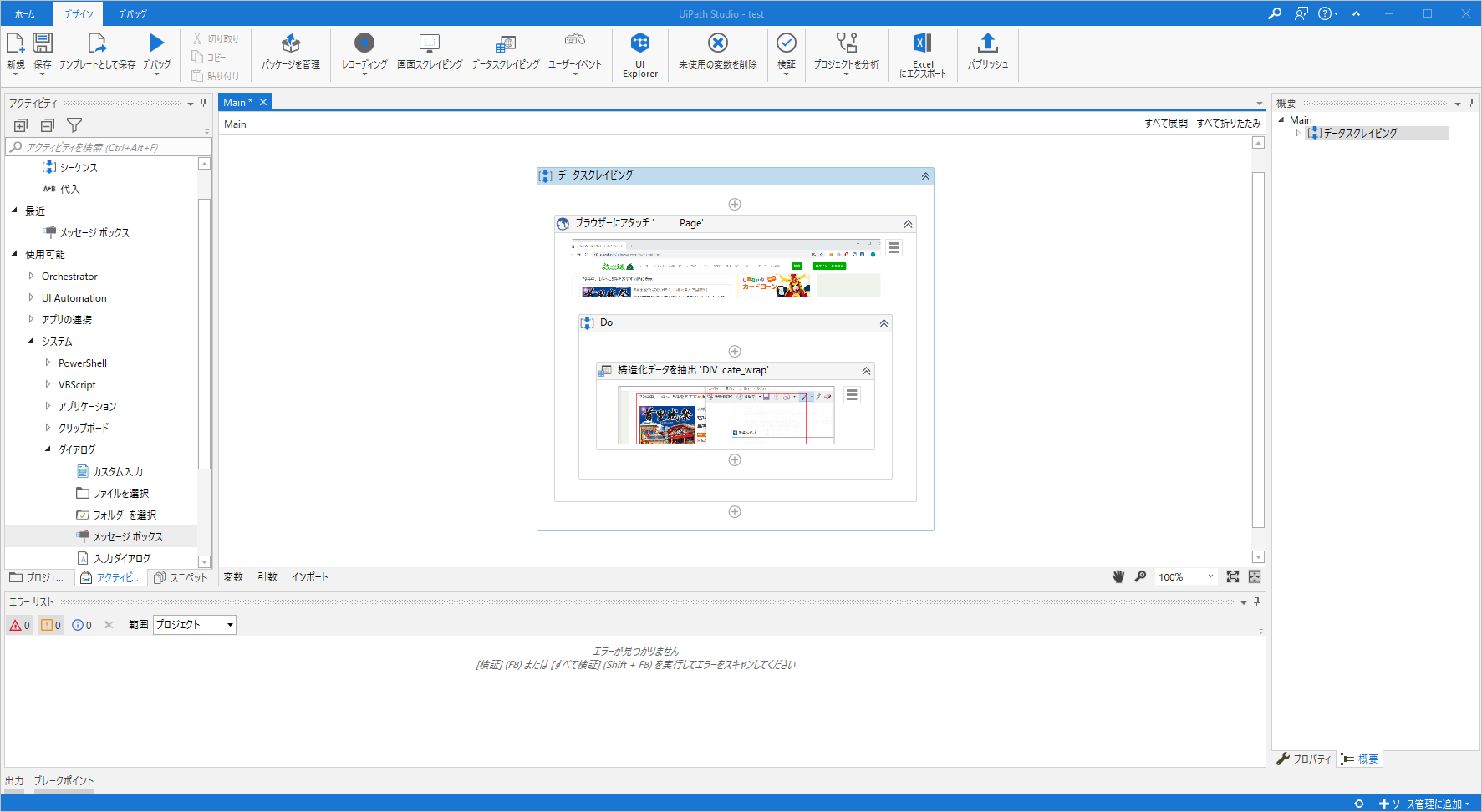
これでデータの取得までの自動化は完了なので、次にエクセルに書き込む処理を追加していくと次のようになります。
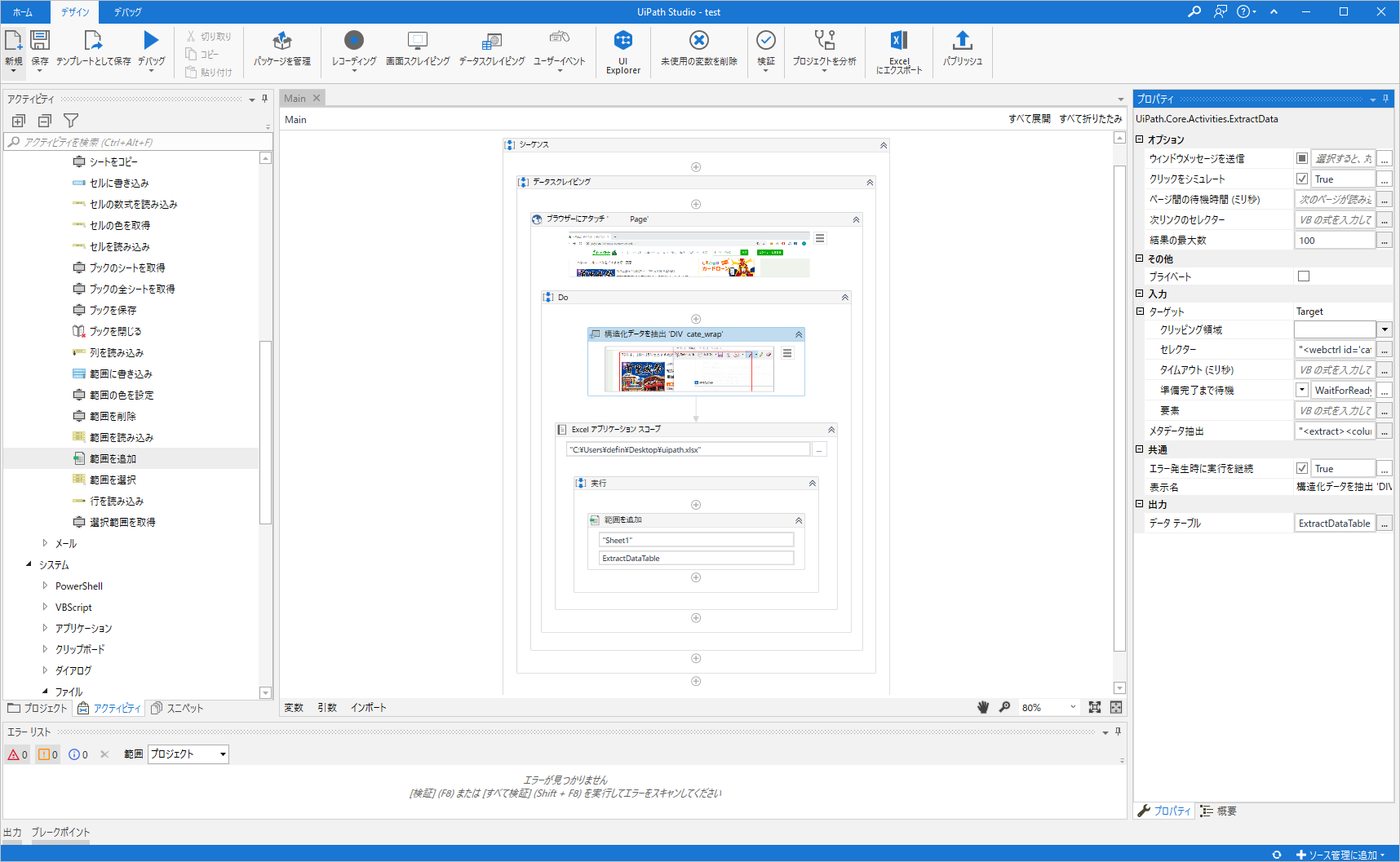
追加したアクティビティは2つです。
- 「Excelアプリケーションスコープ」エクセルを読み書きする場合に必要となるアクティビティです。ど
のエクセルファイルを対象にするかUiPathに指示するものです。 - 「範囲を追加」
スクレイピングされたデータを実際に書き込む処理です。
ここまでできたら実行してみましょう。
問題なく実行されると次のようなエクセルファイルが出来上がります。
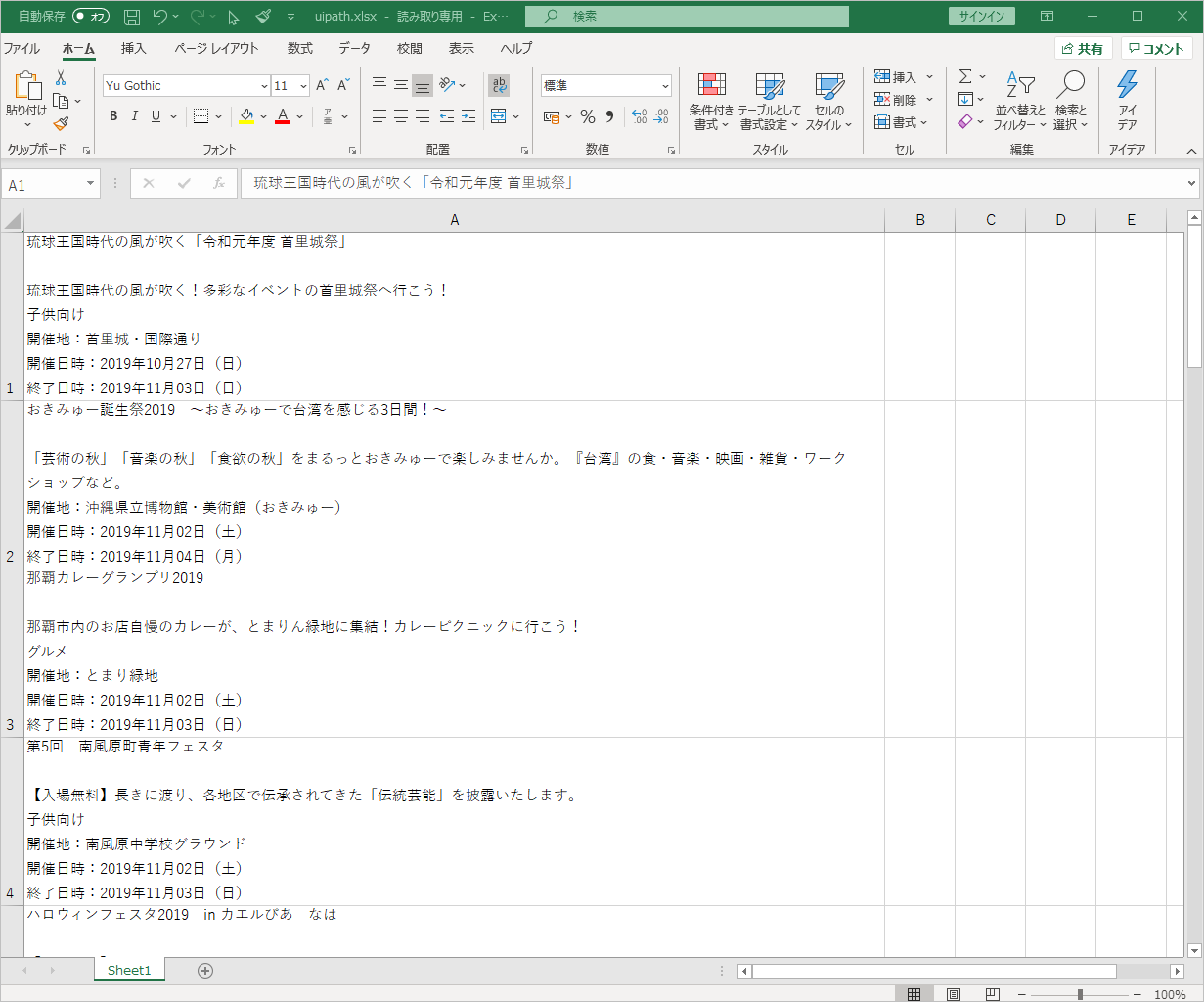
うぉぉぉぉ。すげー。
今回初めてUiPathを触りましたが、これを作るまでプログラムを1行も書いていないことに衝撃を受けました。
今回は単純なスクレイピングでしたが、機能はそれ以外にも多くの機能があります。
windows版のautomatorのような感じですね。(automatorより間違いなく高機能です)
無料で利用することができるので、是非一度触ってみてください。